QuickBooks Online is a popular accounting software used by businesses of all sizes to manage their financial transactions. One of the key features of QuickBooks Online check printing is the ability to checks directly from the software. This can save time and effort for businesses that need to issue multiple checks on a regular basis. In this article, we will guide you through the process of printing checks in QuickBooks Online, step by step.
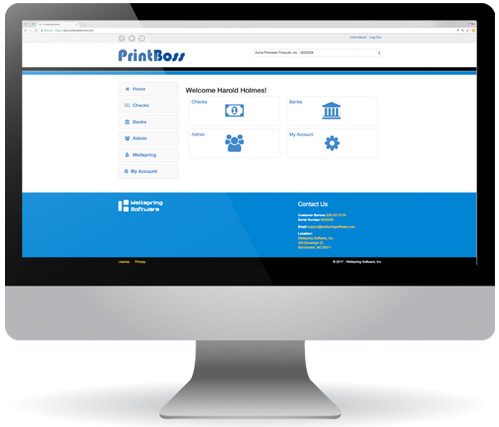
Step 1: Set Up Your Check Preferences
Before you can start printing checks in QuickBooks Online, you need to make sure that your check preferences are properly set up. To do this, go to the "Settings" menu in QuickBooks Online, and select "Account and Settings". Then, click on the "Expenses" tab and scroll down to the "Checks" section. Here, you can customize your check preferences, such as the check style, check number, and signature options.
Step 2: Create a Vendor
In order to print a check in QuickBooks Online, you need to have a vendor set up in your system. A vendor is the person or company that you are paying with the check. To create a vendor, go to the "Expenses" menu in QuickBooks Online and select "Vendors". Click on the "New Vendor" button and fill in the required information, such as the vendor's name and contact details. Once you have created the vendor, you can proceed to the next step.
Step 3: Enter a Bill
After creating a vendor, you need to enter a bill in QuickBooks Online for the amount that you want to pay with the check. To do this, go to the "Expenses" menu and select "Bills". Click on the "New Bill" button and fill in the necessary information, such as the vendor, the amount, and the due date. Make sure to select the appropriate expense account for the bill. Once you have entered all the details, save the bill.
Step 4: Select the Bill for Payment
Once you have entered a bill in QuickBooks Online, you need to select it for payment. To do this, go to the "Expenses" menu and select "Pay Bills". You will see a list of all the bills that are due for payment. Find the bill that you want to pay with the check and select it. Then, click on the "Print Checks" button at the top of the screen.
Step 5: Review and Print the Check
Before you print the check, QuickBooks Online will show you a preview of how the check will look. Review the information to make sure it is accurate and click on the "Print" button. QuickBooks Online will generate a PDF file of the check that you can save or print.
Conclusion
Printing checks in QuickBooks Online can be a straightforward process if you follow these steps. By setting up your check preferences, creating vendors, entering bills, selecting bills for payment, reviewing and printing checks, recording payments, and reconciling checks, you can efficiently manage your business's financial transactions.